
| Introduction | Instructions | Downloads | Contact Me |
| Compatibility List | FAQ | Project Page |
|
 |
|
A new, severely undertested version of CD-ROM Tool is available
for NT-based OSes that does not use ASPI. Rather, it uses an
interface built into the OS called SPTI. If you wish to try this,
it is available in the downloads section.
The regular version uses ASPI drivers to send commands to your
drive. These drivers are included in Win95/98 (and ME, maybe?
Does anyone know?), but not in Windows NT/2000/XP. I know of
two options you have for installing ASPI on your system:
Does anyone know of any other ASPI implementations that work with CD-ROM Tool? If you do, please let me know.
I have tried to make CD-ROM Tool versatile enough to work
with a variety of hardware. However, please keep in mind that
commands for setting the read speed and spindown time are an
optional part of the CD-ROM specification; drive
manufacturers are not required to implement them. If your drive
is not made to respond to these commands, then CD-ROM Tool
isn't going to work with your drive. Manufacturers almost never
indicate whether they've chosen to include this functionality
or not, so the best way to find out is to give it a try.
As for DVD drives, CD-ROM Tool may be able to control the way
the drive behaves when it's reading CD-ROMs/Rs/RWs, but
I would not expect it to control the way the drive behaves when
reading DVD-ROMs. Any control CD-ROM Tool has over the speed at
which a DVD drive reads a DVD is just a fluke. I do not own a
DVD drive, let alone one that allows DVD speed changing, so I
haven't yet been able to add that functionality.
I maintain a compatibility list
of drives known to work (or not work) with CD-ROM Tool. Please
send me your results and help the list grow.
After you download CD-ROM Tool, unzip it in the folder of your choice and run it. That's it. There is no stupid installation program. If you want to remove CD-ROM Tool from your computer, just delete it (and the config file it generates). If you want to move it to a different location on your computer, just move cdromtool.exe and cdromtool.ini (if it exists) to another location. Once you have the program where you want to keep it, you can create shortcuts manually, or use the in-program controls to create shortcuts for you. Don't worry about CD-ROM Tool cluttering up your registry, either; all settings are stored in an .INI file in the same folder as the program.
Given the above information on how to install the program, this is really a no-brainer, but some people have asked me about it. CD-ROM Tool is installed manually by the user by unzipping the contents of the .zip file into a location of the user's choice; therefore, there is no uninstall program, and no item is added to the "Add/Remove Programs" parts of Windows. Since CD-ROM Tool does not create or modify any files outside of the directory in which you chose to place it, uninstalling it is a simple matter of deleting the files that came in the .zip file, and also "cdromtool.ini" (generated by the program, located in the same directory as the .exe file).
The listview box at the very top contains a list of all CD-ROM devices found in your system. Select the drive whose read speed and spindown time you'd like to change.
(main tab)
The maximum speed and current speed of each drive are shown in
the second column of the Drive List. These readings are
reported directly from the drive. A drive's current speed is
updated whenever you:
Thus, it is usually a good indication of the speed at which
your drive is currently set.
Before you can change the read speed of your drive, CD-ROM
Tool needs to know what it is capable of. Go ahead and press
the "Detect Speeds" button. You'll see a progress bar fill up
as the detection progresses. This process can take as little as
a few seconds or as long as a few minutes to complete,
depending on the drive, so please be patient. If you wish to
abort the process, the "Abort Detect" button will allow you to
do so. When detection has completed successfully, you should
find the speeds that your drive is capable of in the pulldown
box. If you think CD-ROM Tool should have detected more speeds
than it did, you may wish to increase the Tolerance and retry the
detection, or even manually enter speeds using the "advanced"
tab (providing that you know exactly what your drive can
do).
Some drives support many speeds, and others will not let you
change the speed at all.
|
|||||||||
If CD-ROM Tool doesn't
detect your drive's maximum speed in the pulldown box:
I've seen this happen more than once, and my opinion is
that it happens because of drive design details. The drive says
one thing about its maximum speed; then, when you tell it to
set its speed to maximum and ask it what its current speed is,
it tells you another thing. For intstance, the NEC CD-ROM
DRIVE:28D3.03 reports its maximum speed as 40x. However, when
the drive is commanded to change to its maximum speed, the
current speed then reads 17x. If CD-ROM Tool does not detect
your drive's maximum speed, then you may have such a drive.
A Theory on the Above Phenomenon: Many drives are CAV
(constant angular velocity) drives, or will operate in a CAV
mode when set to certain speeds. This means that the disc spins
at a constant rate, and the actual read speed varies depending
on what part of the disc is being read (reading near the outer
edge of the disc is much faster than reading near the inner
edge in CAV mode). [For instance, the ASUS CD-S340 advertises
itself as a 34x Max drive. It can attain a maximum speed of 34x
near the outside of the disc, but may only read at about 14x
near the inside of the disc.] Now, imagine you're the
manfacturer of a drive that can operate in CAV mode. If such a
drive can vary so wildly in its read speed, what speed would
you have your drive report when CD-ROM Tool asks it for its
current/maximum speed? Tough decision, no? It's one that every
manufacturer must have to make, and since there is no standard
for it, they all decide differently. The phenomenon mentioned
above may be the result of the drive reporting its maximum
attainable speed as its maximum speed, but being more realistic
about reporting the speeds it can be set to.
Once you've detected your drive's speeds, you can try to
change its read speed. Just choose an item from the
pulldown box that is different than the current speed. Recall
that the current speed reading is reported directly from the
drive, so if it changes, you have successfully changed the read
speed of your drive. Note that if the disc is spinning when you
change the read speed, the rotational speed of the disc might
not change until some data is read.
|
|||||||||
Speed Detection
Tolerance
Every company makes their drives differently, so there needs
to be a certain degree of tolerance in the detection process
(if you want a more technical explanation of tolerance, you'll
have to look at the source code).
The default tolerance is 30. Larger values increase the chance
of finding more speeds, but slow down the detection
process.
To try a different tolerance:
| First change the number in the tolerance edit box. | Then press the "Detect Speeds" button to re-detect speeds using the new tolerance. |
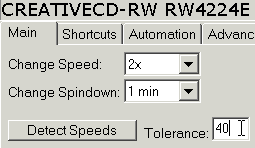 |
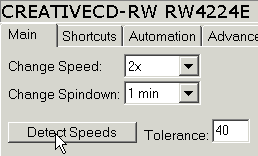 |
(main tab)
Before you start messing around with the spindown
time, please note: the CD-ROM
specification warns that higher values in this parameter may
adversely affect the life of the drive.
Don't panic, though. They're just saying that setting
the read speed to 50x and the spindown time to 32 minutes (for
example) is a bad idea. Just use common sense, and nothing bad
will happen. If you make the spindown time very low or high,
you'll probably want to lower the read speed.
The current spindown time reading (the third column in the
Drive List), like the current speed reading, is updated when a
new drive is selected, when you try to change the spindown
time, and at regular intervals if you have the refresh option
checked. It is the amount of time a disc stays spinning after
data is last accessed from it. The current time reading comes
directly from the drive. Just as you did with the read speeds,
try to set the spindown time to some new value by using the
pulldown box.
As with the read speed, your success here depends on how the
drive was made. Some drives do not allow you to change the
spindown time. If, when you select a new speed from the combo
box, the current time reading does not change, or if there is
no current time reading, it has probably been locked by the
vendor and is impossible to set in your drive. A current time
reading of "VS" indicates that the spindown time is currently
set to a "Vendor Specific" value. Most of the time, "VS" means
that the spindown time is fixed.
Note that this pulldown box contains all standard CD-ROM idle
times regardless of whether your spindown time is locked.
(main tab)
If your drive supports it, you can use the "Lock"/"Unlock"
button to toggle the drive's lock state. When a drive is
locked, it does not respond to eject commands.
Things to keep in mind:
(main tab)
Enter an interval in seconds and check this box to cause the
drive readings to be refreshed at regular intervals. This is
useful because many drives change speeds on their own, or can
have their speed/spindown changed by other programs. Refreshing
too often has caused some [Win 95/98] systems to crash, so I
have included it as an option. If this box is not checked,
drive readings are only updated when you select a new drive, or
when you try to change the drive's speed or spindown.
This is a new, potentially buggy feature that allows CD-ROM
Tool to (with the user's consent) automatically gather and
report drive information so that it may be added to the compatibility list. Naturally, you
must have a working internet connection to do this, and proxy
servers are not supported -- you need to be able to make direct
outgoing connections on port 80.
(automation tab)
Some drives reset themselves when a new disc is inserted.
CD-ROM Tool can detect when this happens, and automatically set
your drive to a particular read speed and/or spindown time. The
set-on-insert feature is fairly self-explanatory.
NOTE: As of version 10/24/2001, set-on-insert will work its
magic on all drives for which it is enabled, as long as CD-ROM
Tool is running. Before, it only worked on the drive that was
selected.
(automation tab)
Is your drive so ill-behaved that is resets itself every so
often? If so, Periodic-Set may be useful. Just give CD-ROM Tool
an interval in seconds, select which of speed and/or spindown
you want to keep your drive at, and check the Periodic Set
checkbox. CD-ROM Tool will set your drive accordingly whenever
your specified amount of time passes.
NOTE: As of version 10/24/2001, periodic-set will work its
magic on all drives for which it is enabled, as long as CD-ROM
Tool is running. Before, it only worked on the drive that was
selected.
(shortcuts tab)
You can use these controls to easily create Windows shortcuts
for CD-ROM Tool.
Select "Normal" to create a shortcut that starts CD-ROM Tool
and initially selects whatever drive you have selected when you
create the shortcut.
"Start Minimized" does the same thing, except CD-ROM Tool will
initally be minimized to the taskbar.
"In the System Tray" does the same thing, except CD-ROM Tool
will initially be minimized to the system tray.
(shortcuts tab)
Sometimes, it's nice to be able to quickly set a drive to a
particular read speed or spindown time. To do this, you can
create Quickset shortcuts. Suppose you would like to create a
shortcut that will quickly set your drive to 1x read speed and
16 minutes spindown time.
| (1) |
(2) |
||
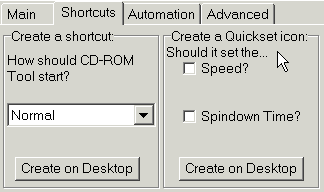 |
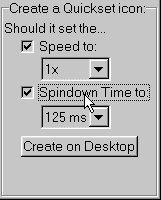 |
||
| Go to the "Shortcuts" tab to reveal the Quickset panel. | Check both the "Speed" and "Spindown Time" boxes. This will reveal pulldown boxes. |
| (3) |
(4) |
||
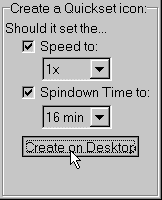 |
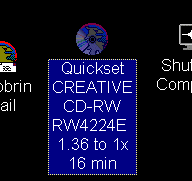 |
||
| Change the boxes to the desired settings, and press the "Create on Desktop" button. | A shortcut should appear on your desktop. If you run it, CD-ROM Tool will start without showing its user interface, automatically set the drive to 1x read speed and 16 min spindown time, and quit. | ||
| (5) |
|||
You can do whatever you want with this shortcut:
WARNING If you ever move cdromtool.exe to another location, or if you remove/add devices to your computer, your Quickset shortcuts may stop functioning properly. If this happens, you'll have to recreate them. |
|||
(advanced tab)
Using the controls in this section requires a more basic
understanding of how the commands that change the drive
settings work, which is why I've classified them as "advanced".
Particularly, you should know that CD-ROM drives must be sent a
speed in kilobytes/sec in order to change their read speed.
Manage Speeds: When you press the detect speeds button,
CD-ROM Tool runs an algorithm designed to detect the speeds at
which the drive is capable of operating. "Manage Speeds" allows
you to edit the list of speeds however you like. Each speed has
a name that identifies the speed, and the speed itself -- a
value in kilobytes/sec -- which is sent to the drive when
CD-ROM Tool tries to change to that speed. What's this good for
(you may ask)? You might want to use this to remove speeds you
never use, add speeds you KNOW your drive is capable of (but
were not detected for some reason), or change the names of the
speeds to whatever you like.
Manually Set Speed: As the name implies, this button
lets you attempt to manually set the speed to whatever value
(in kb/s) you type in the box.
The options in the "General Options" section, as their name
implies, do not apply to any particular drive. To turn general
options on and off, click on the "Options" button at the bottom
of the application window.
Minimize to system tray button: Check this to display a
"minimize to system tray" button in the caption of the
application window. You can press this button in order to
minimize the application to the system tray. When the
application is minimized to the tray, double clicking on it
will restore the window. Right clicking on the tray icon brings
up a menu that will allow you to set drive parameters from a
menu.
Show Large Drive Title: Check this if you want CD-ROM
Tool to show the name of the currently-selected drive in a
large font above the control tabs. This is on by default, as
this makes it obvious which drive you are currently
controlling, but you can hide it if you like.
Display Splash Screen: Uncheck this if you do not want
CD-ROM Tool to show a splash screen on startup. You can also
hide the splash screen by appending "-h" onto the end of CD-ROM
Tool's command line.
Monitor Only Selected Drive: Check this if you want
CD-ROM Tool to monitor only the drive you currently have
selected for Set-On-Insert, Periodic-Set, and drive readings
refresh. I created this option because monitoring all drives at
once was causing some interference with my sound card,
producing an annoying popping effect. I do not yet know
if this happens with other hardware configurations. Of course,
if you only have one drive, this option does nothing.
If CD-ROM Tool quits with an error, you can try running it
in DEBUG mode. This causes vital information inside the program
to be written to the file cdromtool.dat (in the same folder as
cdromtool.exe) as it runs.
You can run in debug mode using two methods:
You will see "DEBUG" at the bottom of the window where the
version date usually is if CD-ROM Tool is running in debug
mode.
Then, just do whatever it is that causes the error.
cdromtool.dat will be written the folder where cdromtool.exe is
located. If you send the file to me with a description of the
problem, I might be able to help, but please don't bother
unless you're willing to work with me to correct the
problem.
| Introduction | Instructions | Downloads | Contact Me | Compatibility List | FAQ |